ビデオスクライブ(VideoScribe)日本語テキスト挿入について

- ビデオスクライブ(VideoScribe)の初心者向け使用説明書
- ビデオスクライブ(VideoScribe)の日本語テキスト挿入
- フリーフォントで簡単ロゴ作成の使い方
- 文字を透明にする
- フォントの色を変更する
- フォントに影をつける
- フォントの文字幅・行間を調整する
- テキストを細かく調整する
ビデオスクライブ(VideoScribe)の初心者向け使用説明書
モチベーション紳士さん・学識サロンさんなど、有名youtuberも動画に使用しているホワイトボードアニメーションソフト・ビデオスクライブの基本的な使い方はこちら。
ビデオスクライブ(VideoScribe)の日本語テキスト挿入
ビデオスクライブ(VideoScribe)は日本語対応していません。日本語テキストを使用したい場合は他のソフトが必要です。
今回はダウンロードが必要無く、手軽に使用できるフリーサイト
『フリーフォントで簡単ロゴ作成』での作成方法をご紹介します。
フリーフォントで簡単ロゴ作成の使い方
サイトに移動すると、このような画面になると思います。

日本語テキスト画像作成方法を紹介します。
①まずは赤枠部分にテキストを入力し、右下の「変更」ボタンを押します。
②次に青枠の所で使いたいフォントを選びます
③次に緑枠でサイズを調整し、隣の「変更」ボタンを押します。

④紫枠がプレビューです。
⑤茶枠でテキストの大きさに枠を調整したら、「変更」ボタンを押します。
⑥調整できたら桃枠のダウンロードボタンでダウンロードします。
⑦通常のテキストの場合はこれで完了です。

文字を透明にする
テキストの枠(裏側)を透明にする方法を紹介します。

透過PNGにチェックマークを入れるとプレビューのテキスト枠がチェック柄になります。変更ボタンを押してダウンロードするとチェック柄の部分が透明になります。

フォントの色を変更する
フォントカラーを変更する方法について紹介します。
①赤丸の▷で変更したい基本カラーを設定します
②橙丸のポインターで色合いを調整します
③次にテキストの色を変更したい場合は「テキスト」ボタンをクリック
④テキストの文字枠を変更したい場合は「字枠」ボタンをクリック
⑤「変更」ボタンを押して「ダウンロード」します
*下記画像だとテキストは黄色で字枠は黒になっています
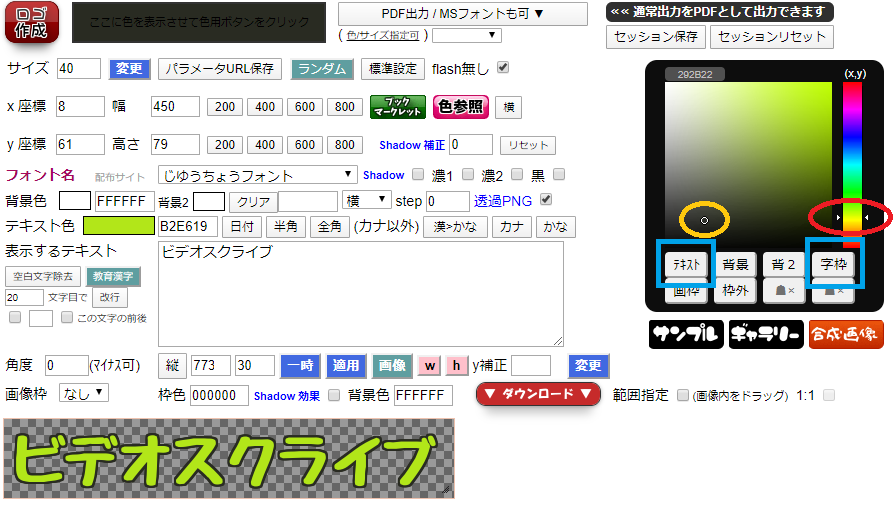
フォントに影をつける
フォントに影を付ける方法を紹介します。
「Shadow」にチェックを入れると影を付けられます。隣のチェックを入れる事で濃さも調整できます。


フォントの文字幅・行間を調整する
デフォルトは「ロゴ作成」になっていますが、ロゴ作成では調整出来ないので「横書き」モードにします。

横書きモードにすると下記のように「行ピッチ」と「文字ピッチ」でそれぞれ調整できます。

テキストを細かく調整する
横書きモードではテキストごとに色や大きさを調整できます。下記の赤枠とプレビューを参考にしてください。
色を変えたい場合は変えたい文字の前に<>で色コードを指定することで変更できます。大きさを変えたい場合は()で大きさを指定します。
